Empower your Team with Product Ownership
Having multiple initiatives going at the same time can be overwhelming for any team. Multiply this across several products, and it can be easy to lose focus quickly. To avoid this, you can introduce some product ownership to your team.
Assigning a Product Manager to a card means one person will take ownership of leading the product. This will enable the rest of your team to keep the focus on the work at hand.
To increase transparency, we have introduced Product Managers and Roadmap Card Owners. These new assignments let the company know who is accountable for moving things along and who to ask questions to.
Product Managers add a level of selective functionality access within the application. You can assign the Product Manager status to any admin or editor within the app. Therefore, the user will have exclusive access to make changes to the product and roadmap, deciding how and when the Roadmap is edited and managed.
Roadmap Card Owners allow you to highlight who is responsible for a particular initiative within the team. By having this level of visibility on who’s leading an initiative, it can enable you to work better as a team and move things forward quicker!
Ownership within products adds a level granularity without overwhelming the roadmap and the work getting done.
How to assign a Product Owner
Assigning a Product Manager
When creating a new product, on the attributes panel you will be asked to select Product Managers. A list of existing admins and editors will be available.
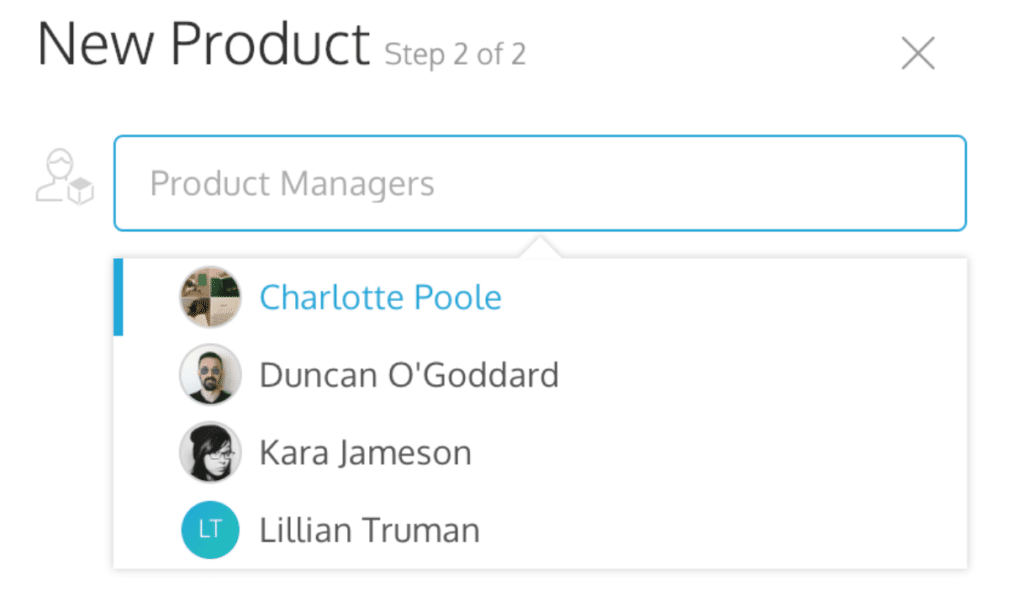
Once assigned, the users will appear as part of the product and within the Product Canvas.

Assigning a Roadmap Card Owner
To add owners to a roadmap card, click on the card to prompt the slide out.
Under the owner icon, select the users leading the initiative.
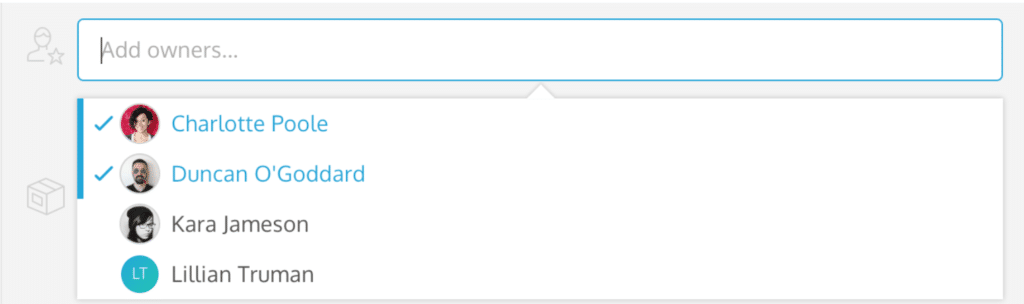
Once the user is selected and the attributes saved, you will find the selected user’s profile picture at the bottom left corner of the card.
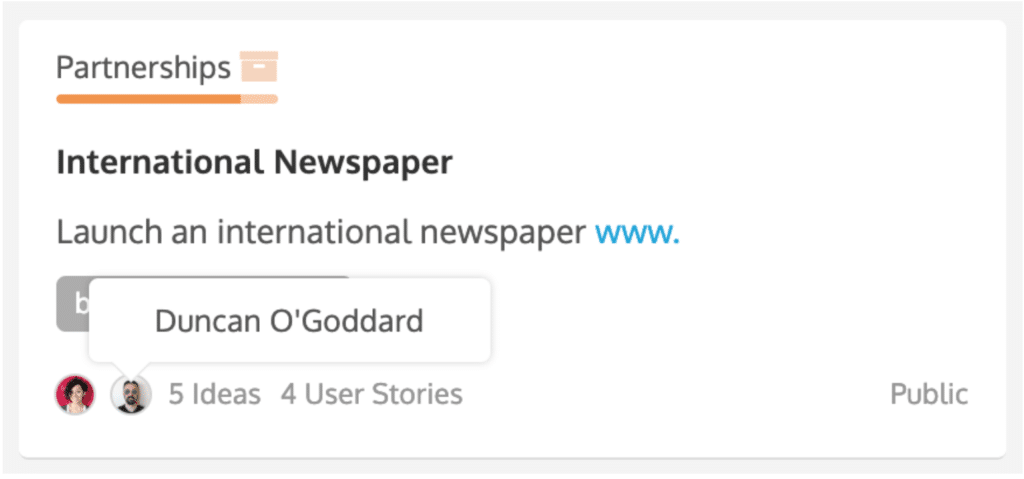
Voila! Now your team knows who will be leading the charge and who will be needed to get on with things to take your product forward.
